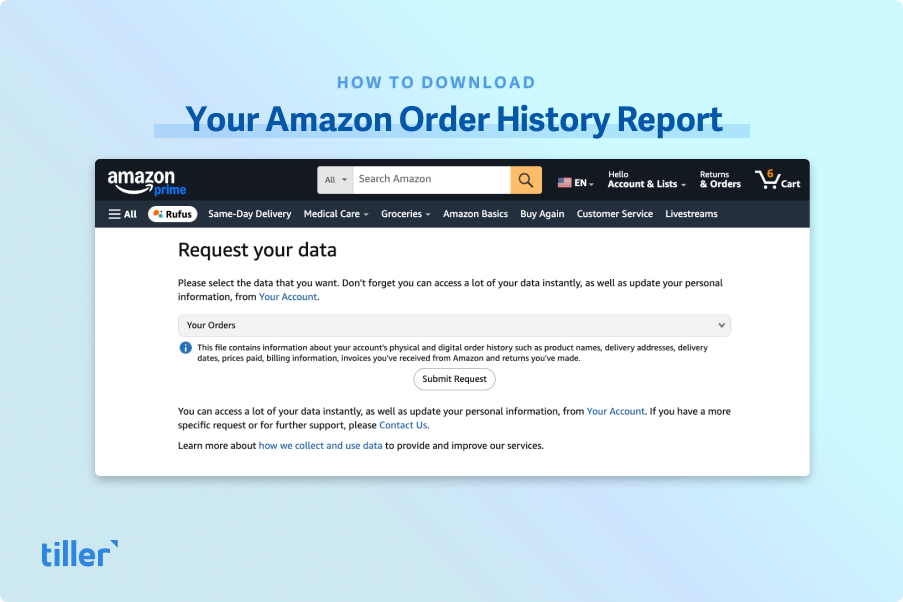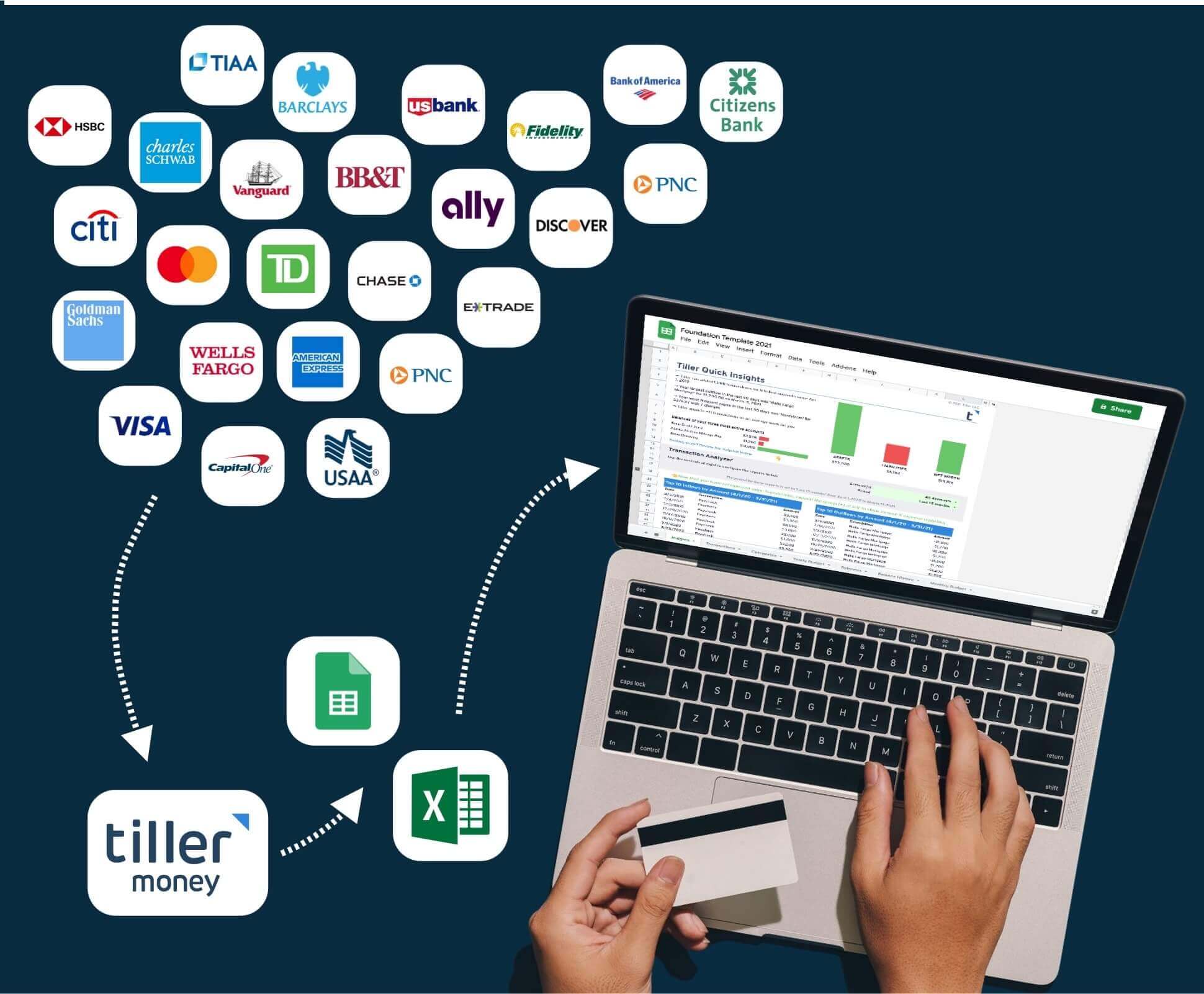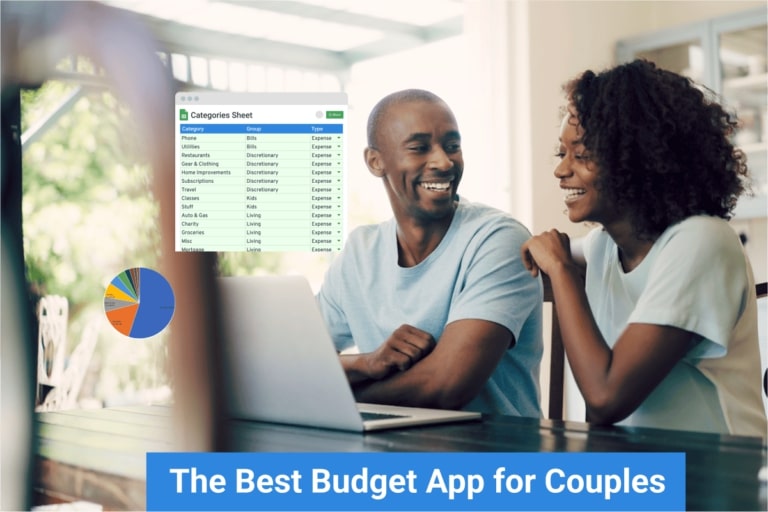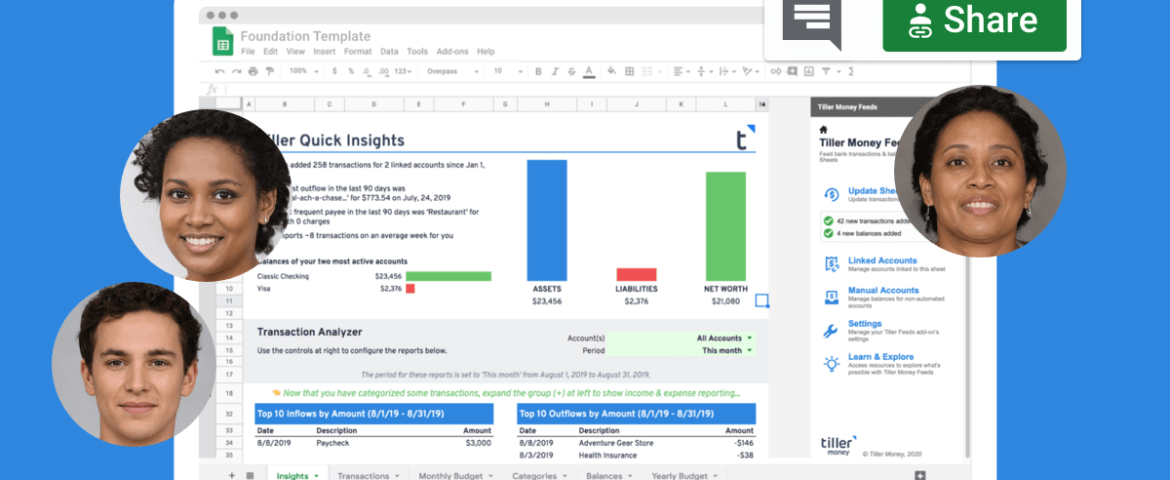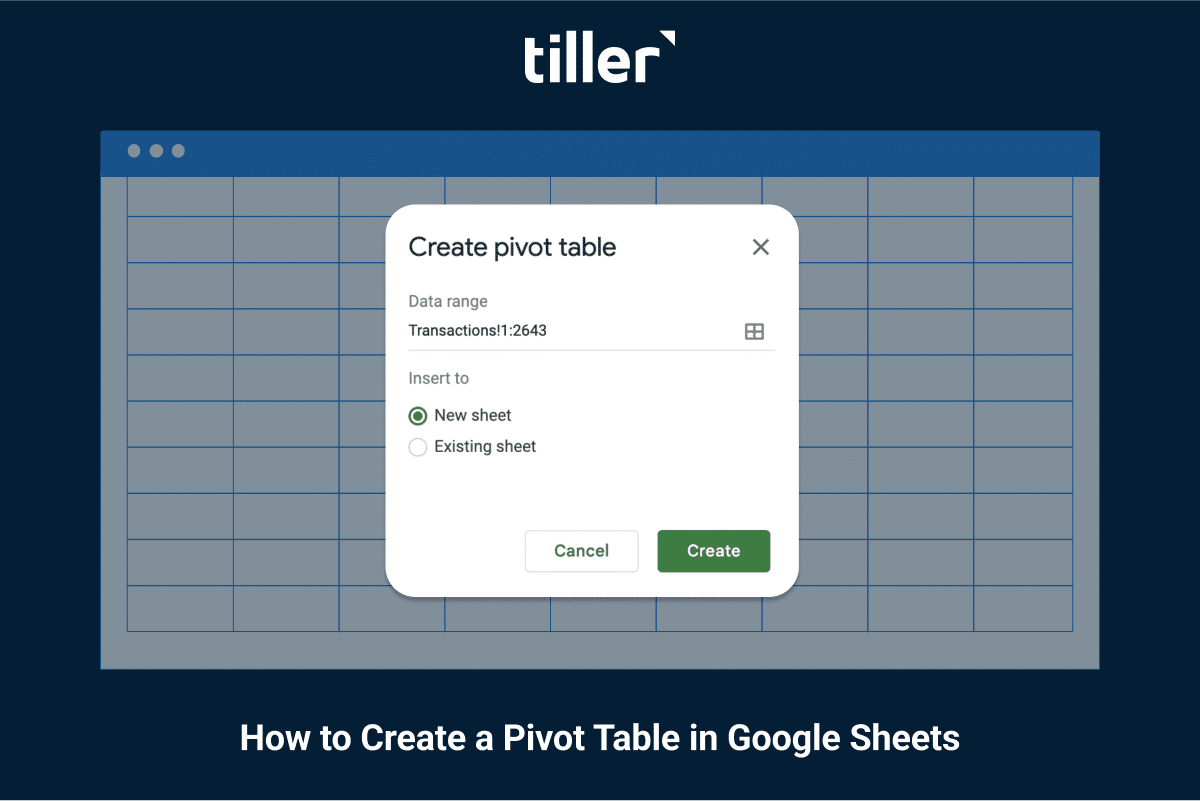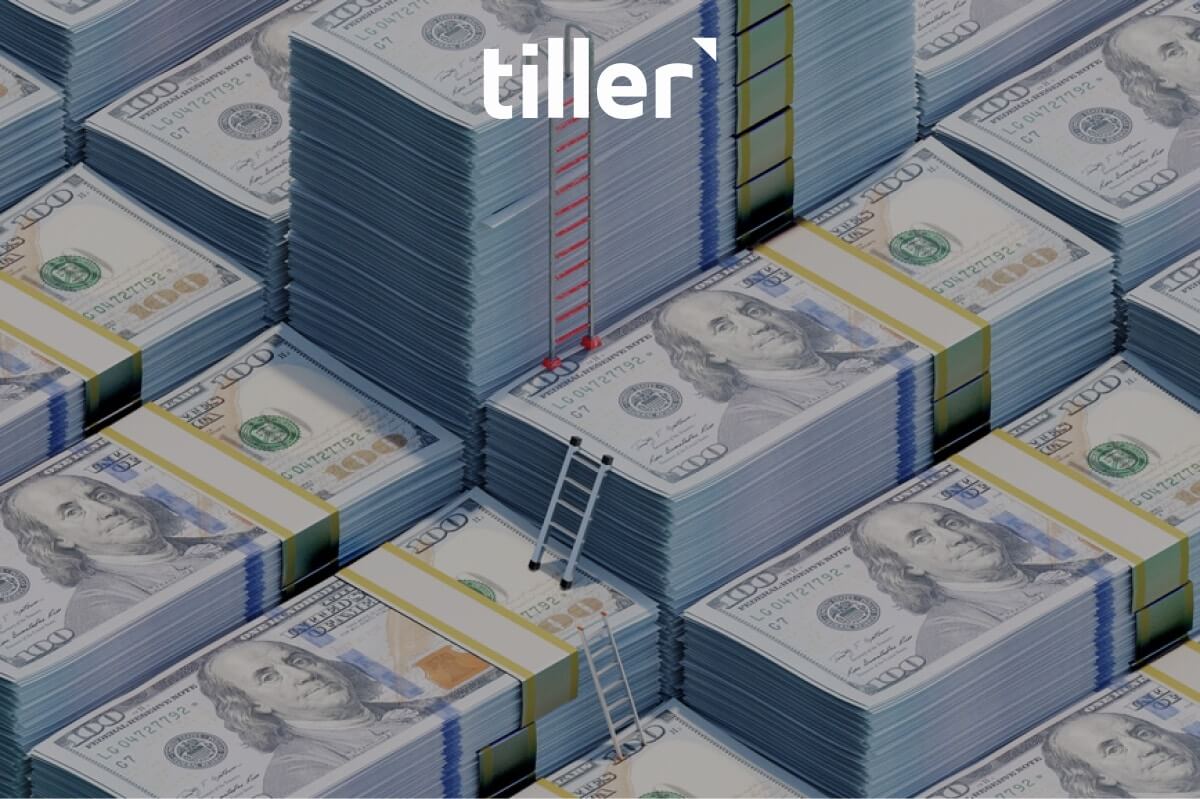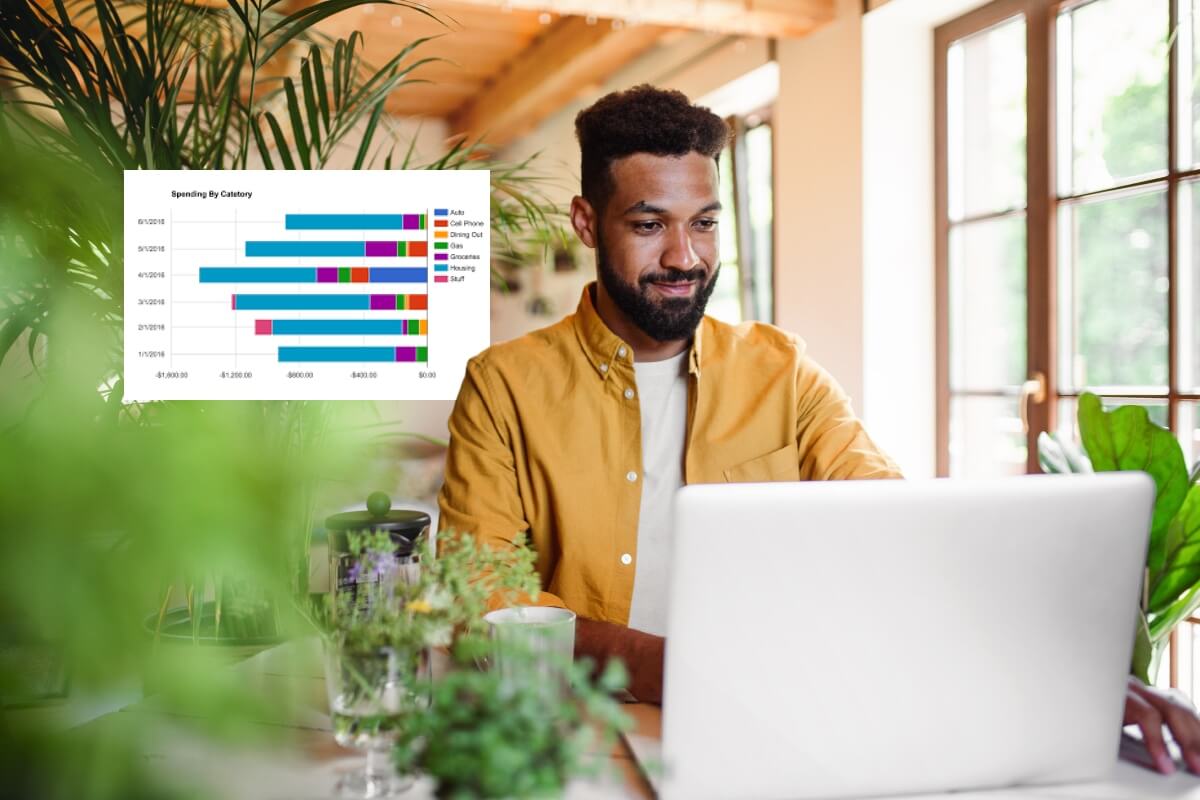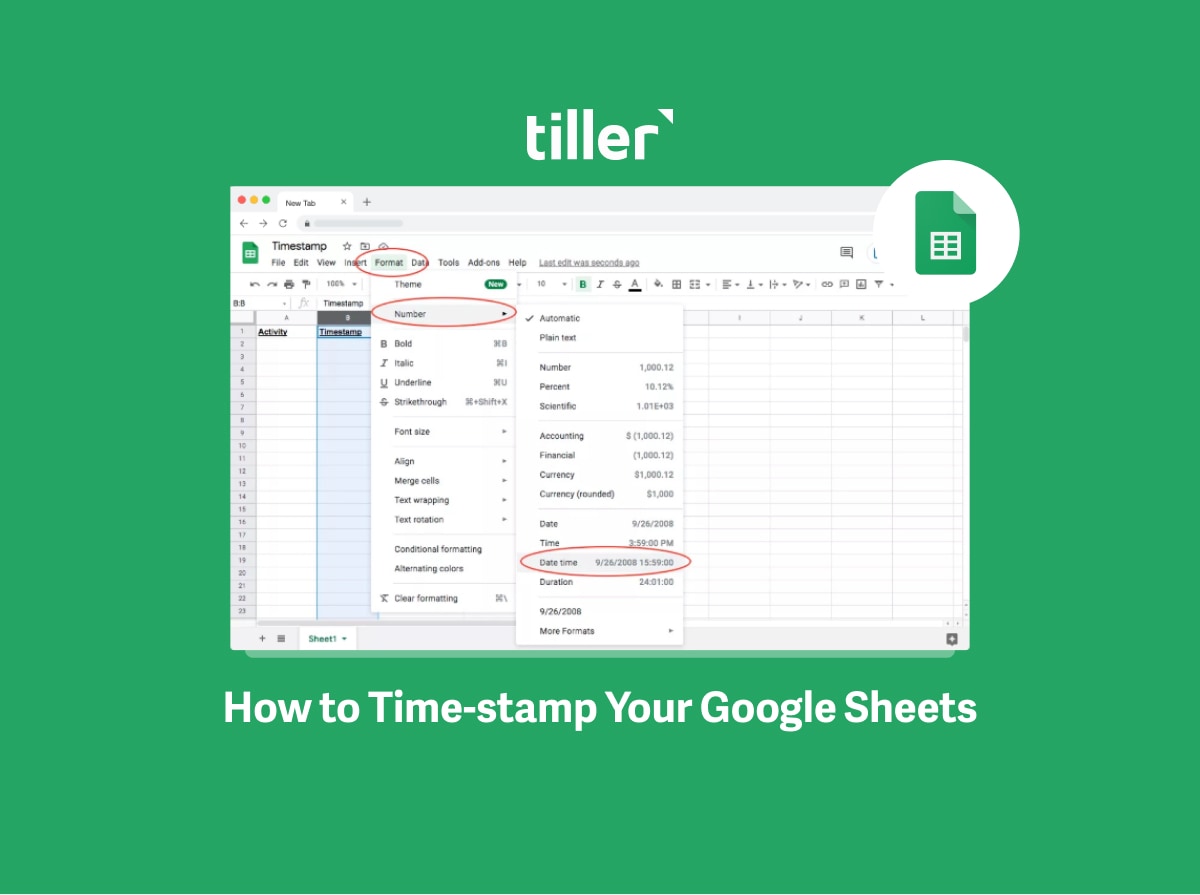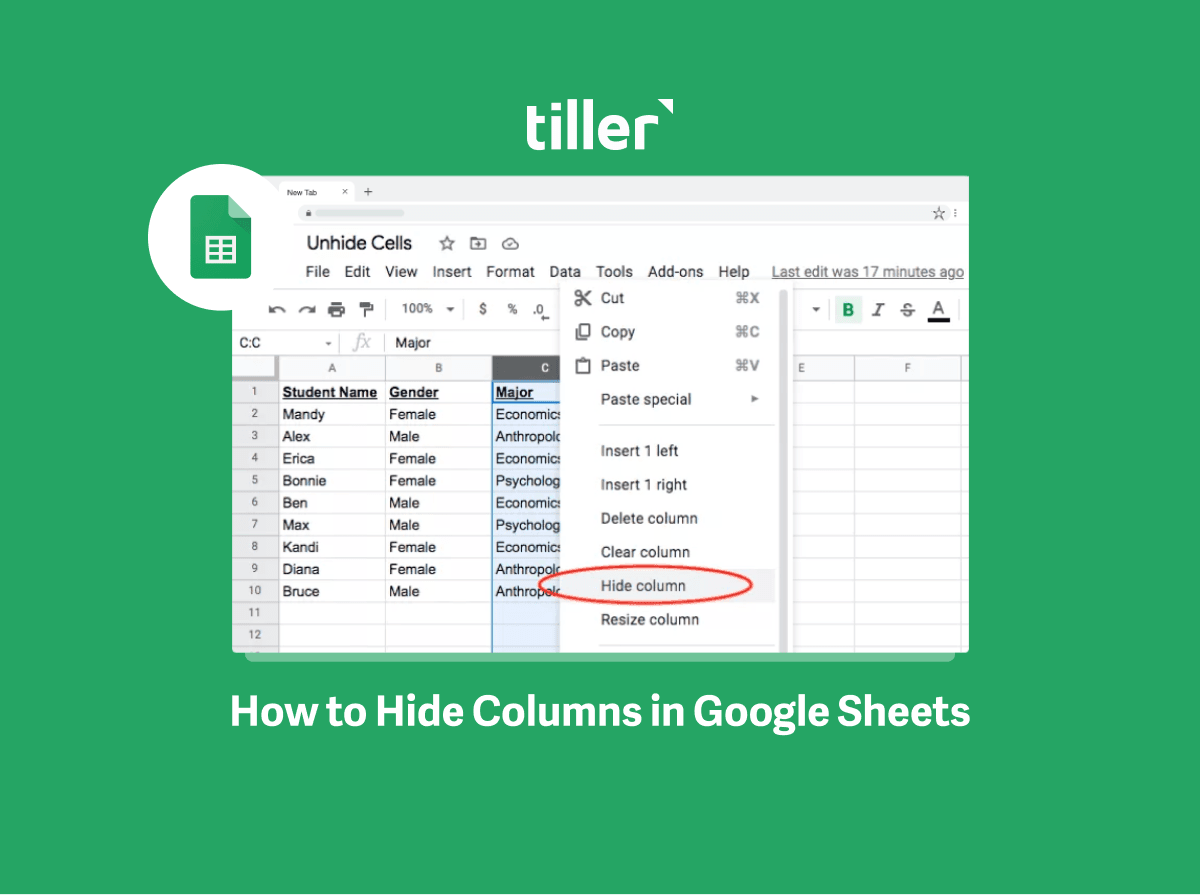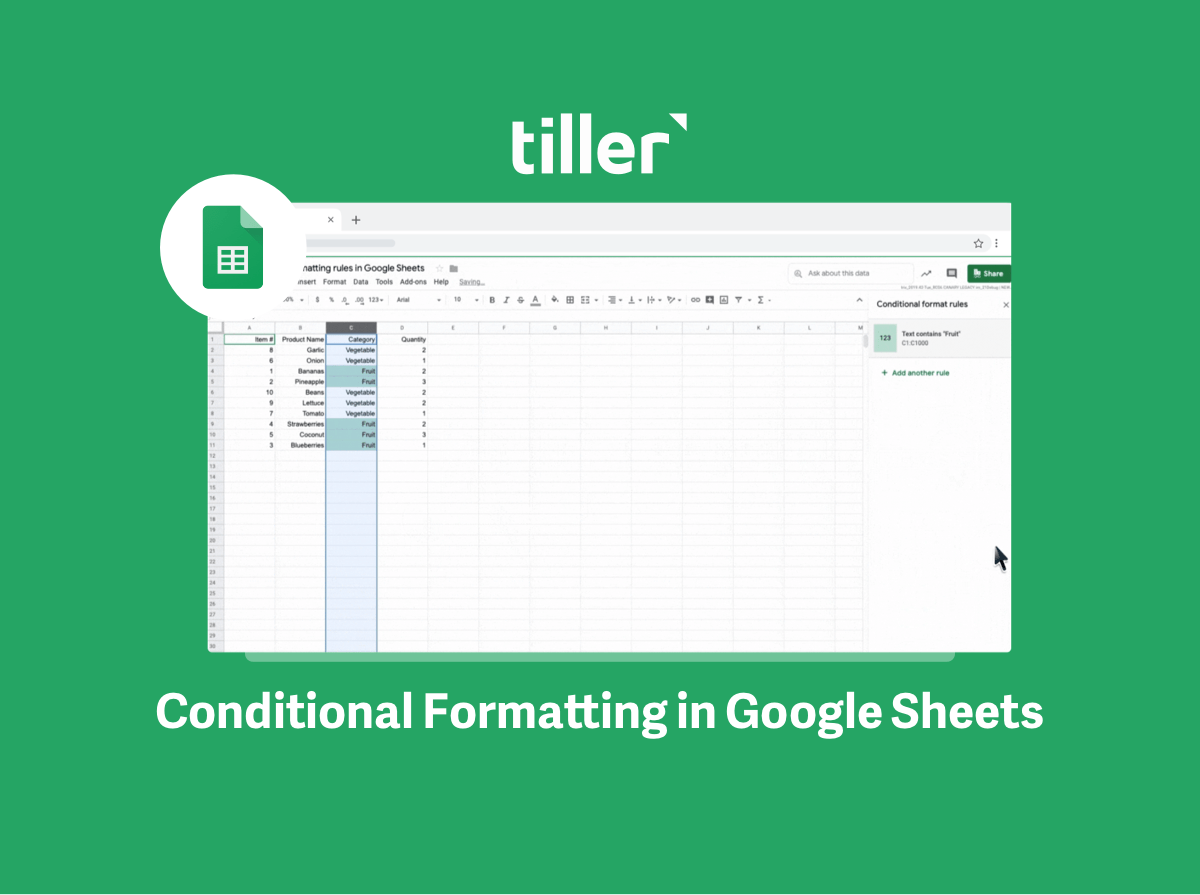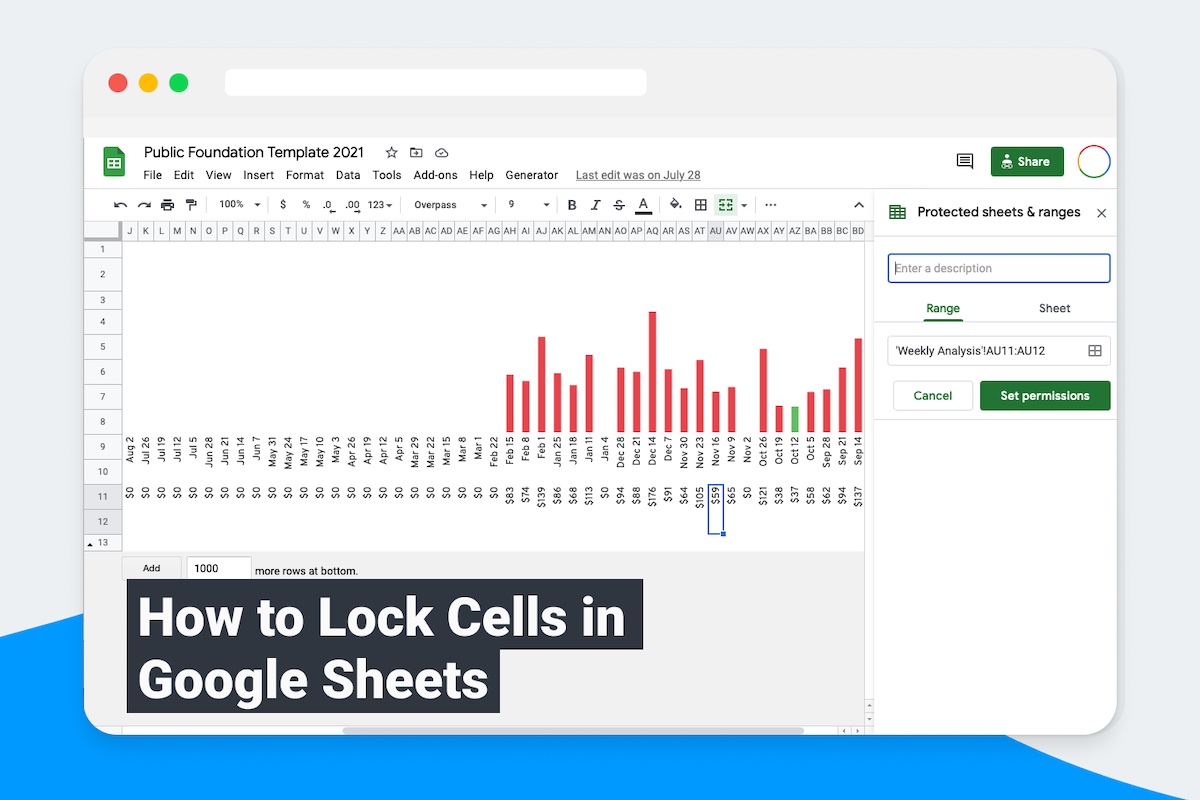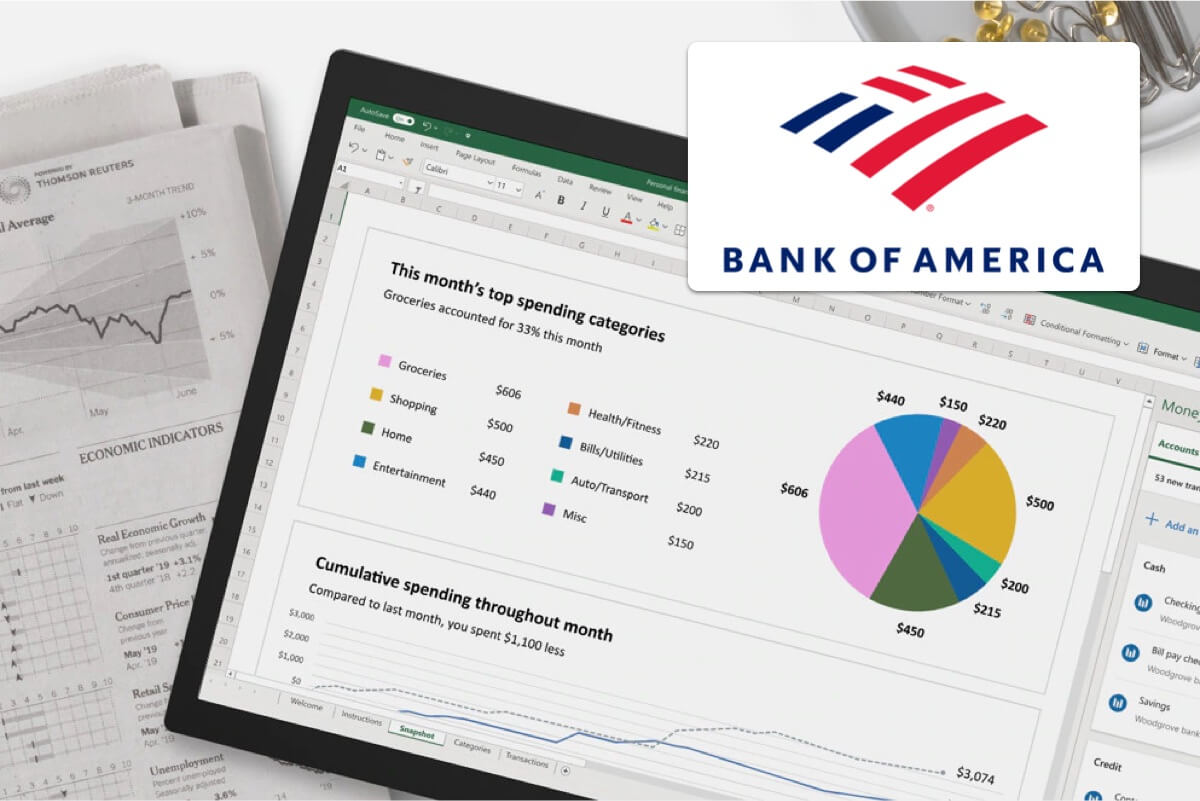How to Export Chase Bank Statements into Excel and Google Sheets
This article will help you manually download transactions from Chase Bank and upload them into Excel or Google Sheets. Tiller enables you to automatically import transactions for all your financial accounts. Learn more here.
Step 1: Log in to your Chase account
From a computer
- Go to the Chase home page (https://www.chase.com/)
- Enter your Username and Password
- Click “Sign in”
Step 2: Download transactions in an Excel file
- Once logged in, click into the account you want to download
- Go to the Transactions section and click on the “Download account activity” button (if the button doesn’t work, make sure that there are some transactions showing up by selecting a different date range in the drop-down box)
- On the next page, make sure the proper account is selected from the drop down list
- Select File Type “Spreadsheet (Excel, CSV)”
- Choose your Activity, which you can leave as what you selected earlier or change to a different range
- Click “Download”
- The file will automatically download to your computer
Step 3(a): Open the file in Excel Online
- Log in to excel.cloud.microsoft
- Click ”Upload a file“
- Select the downloaded CSV file
Step 3(b): Open the file in Google Sheets
- Log in to your Google Account and open a new Google Spreadsheet
- Click File > Open > Upload
- Drop your downloaded CSV file into the window or click “Browse” to select the file from your computer