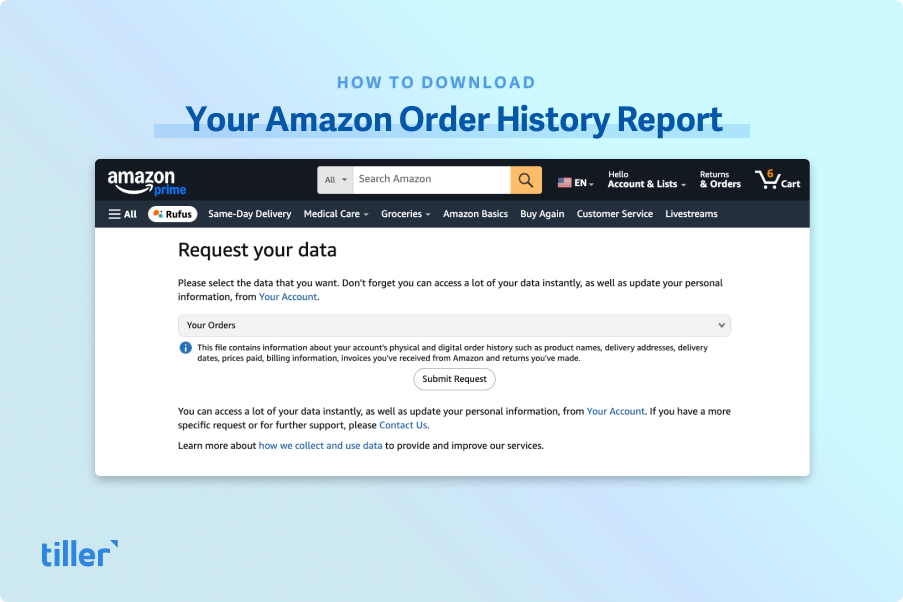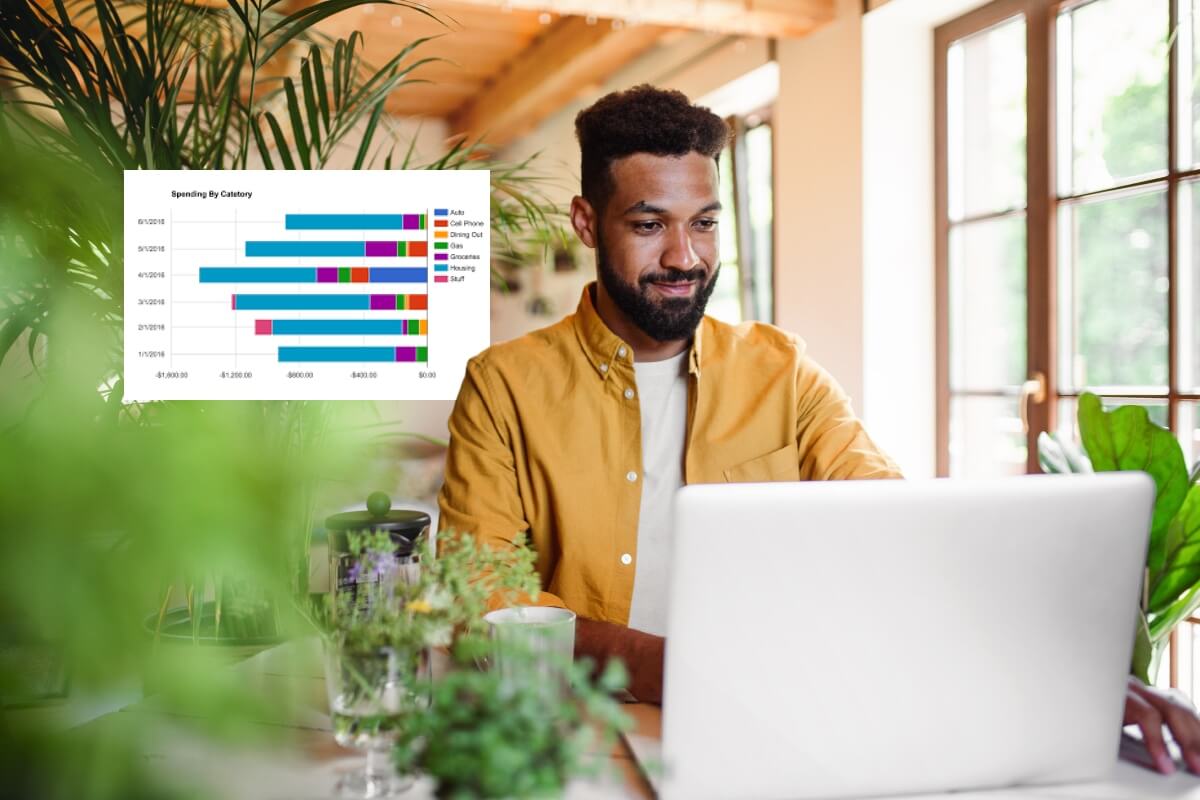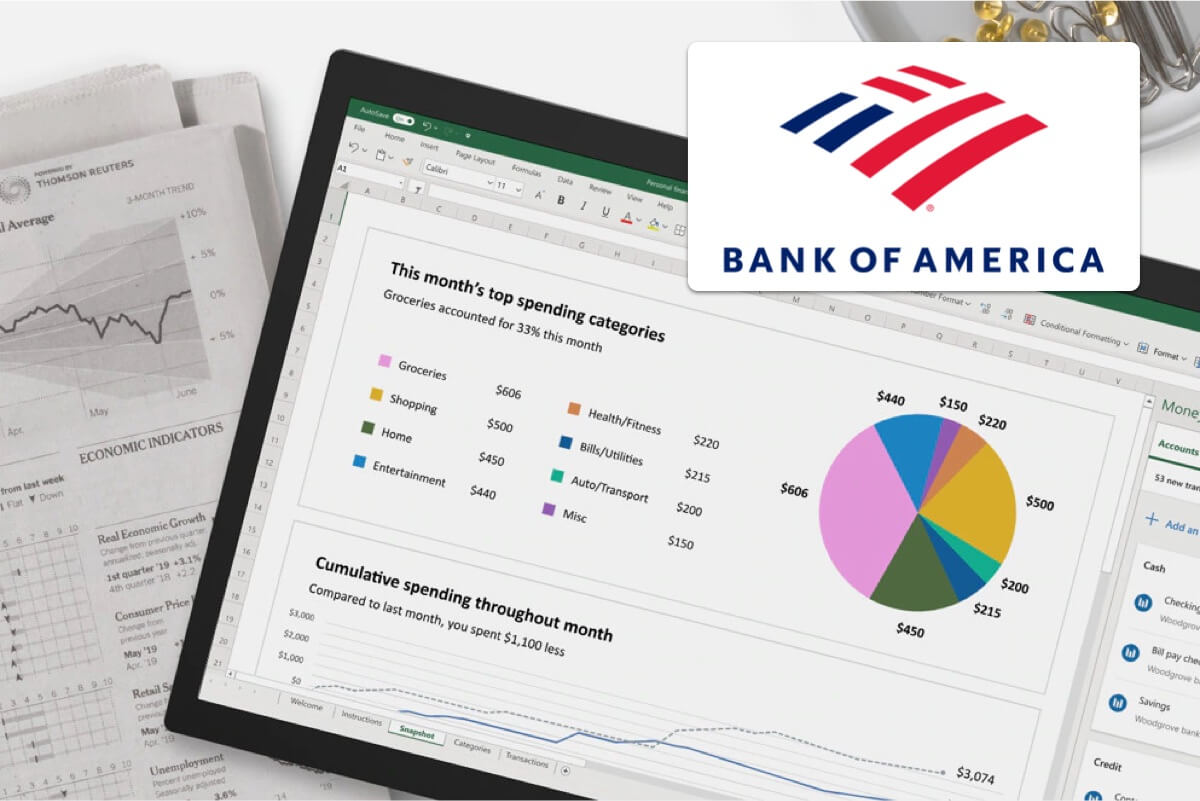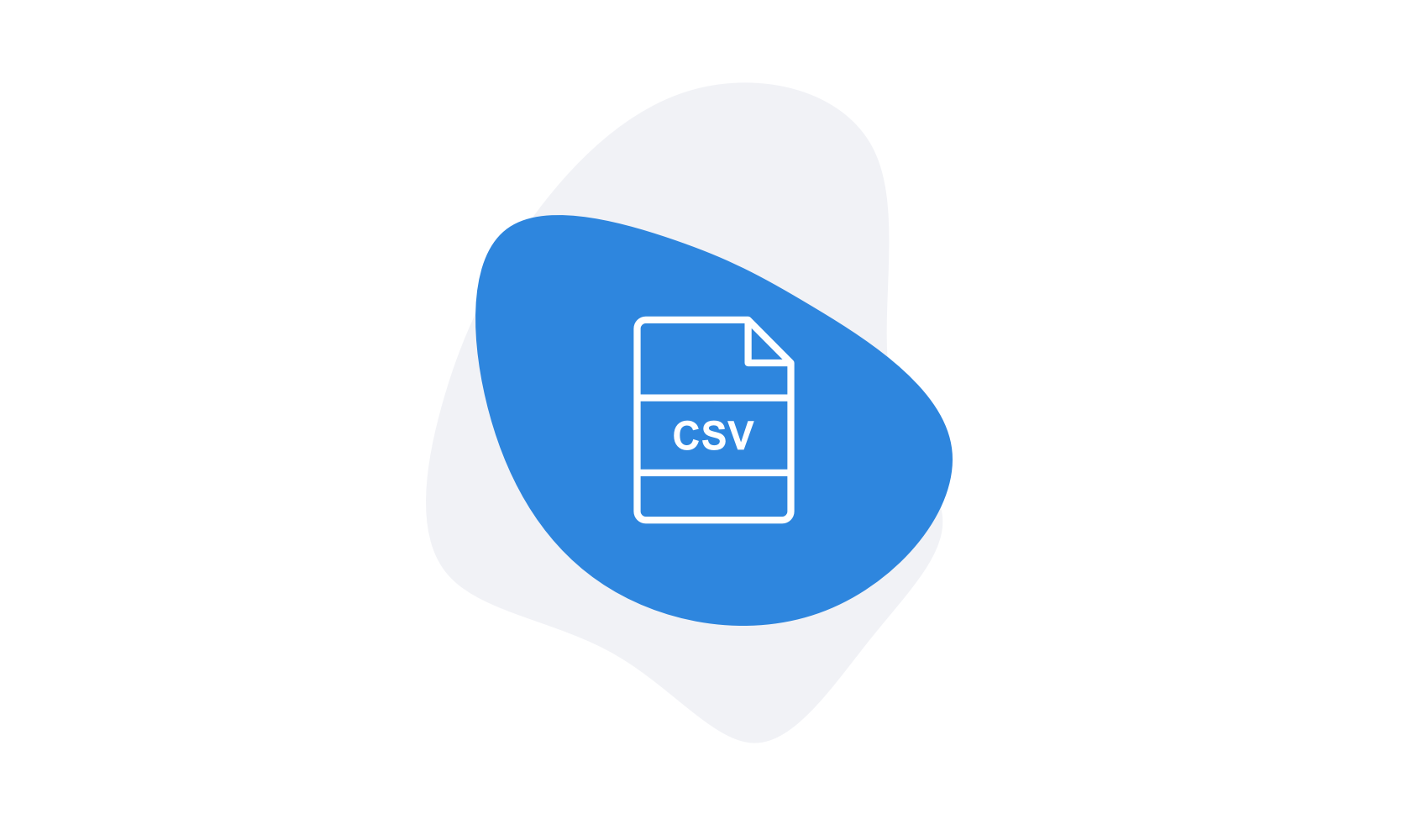How to export Citibank statements into Microsoft Excel
Step 1: Log in to your Citibank account
- Go to the Citibank home page.
- Enter your User ID and password.
- Click “Sign On.”
Step 2: Download transactions in an excel file
- Once logged in, click on the right account to access transaction history
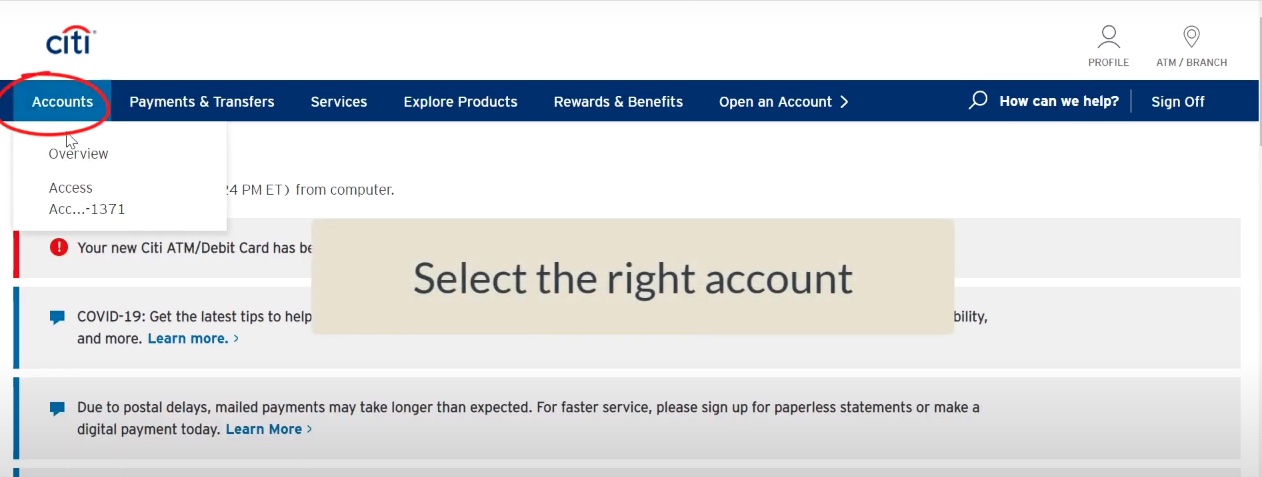
- Under Transactions, scroll to the desired dates or fill out Custom Date Range
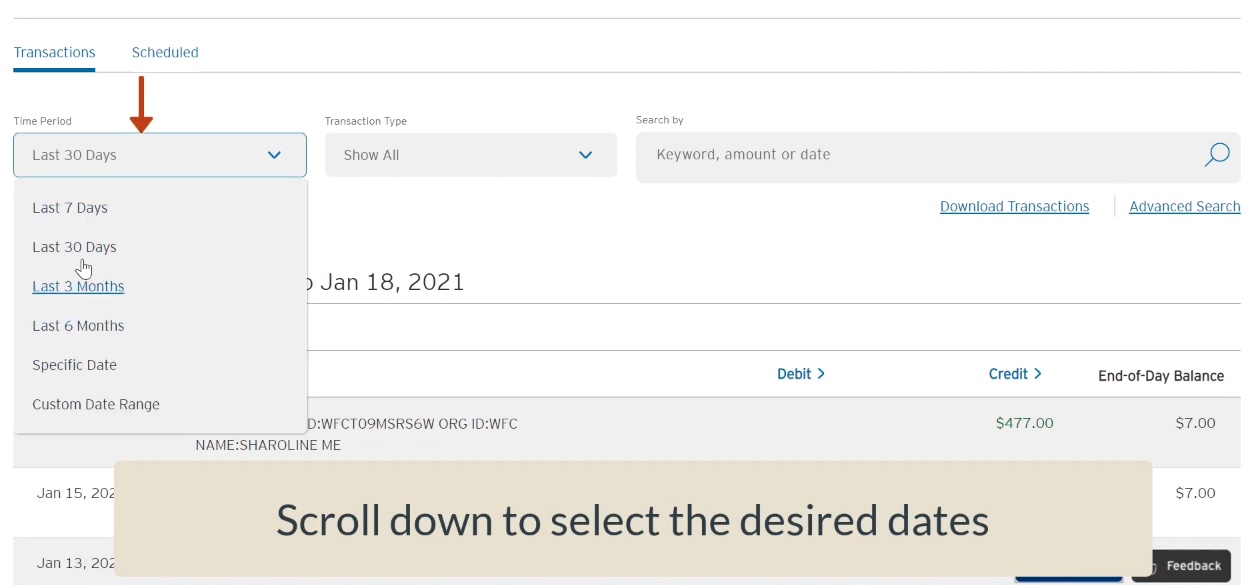
- Next, click on View
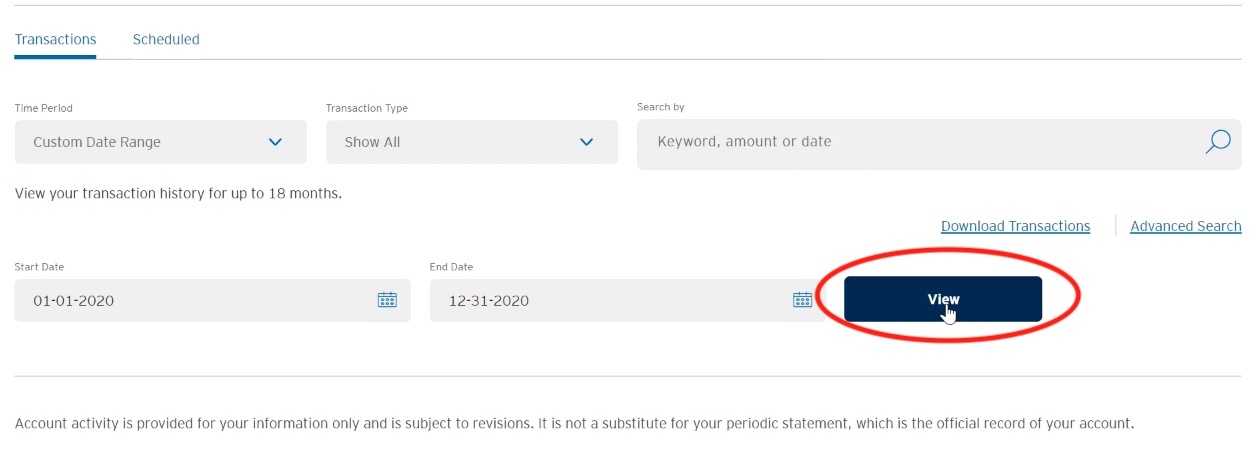
- Once the results for the desired dates show up, click on “Download Transactions”
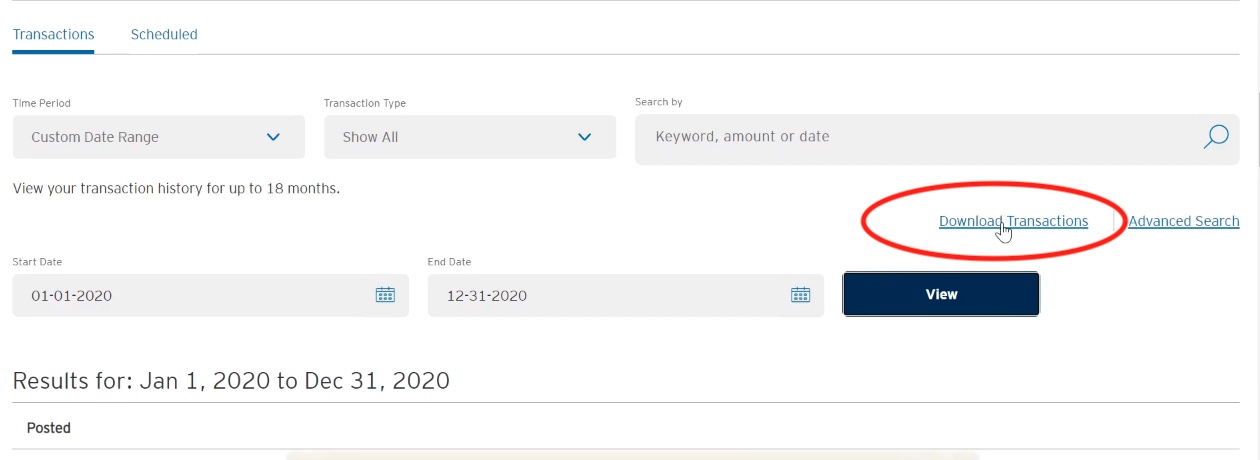
- In the pop-up, select “CSV – Spreadsheets” and click on Download.
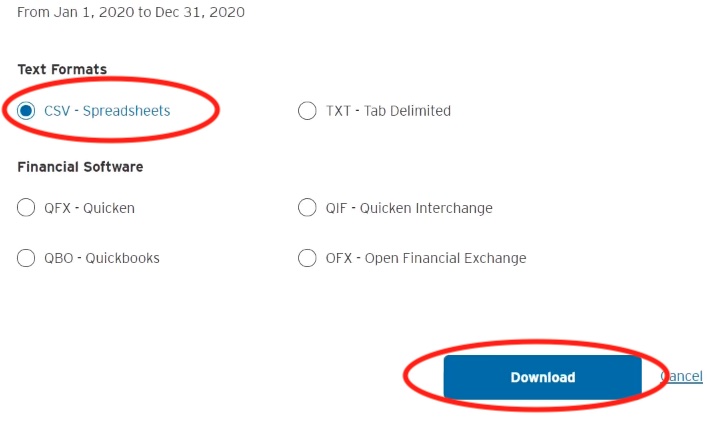
- The file will automatically download to your computer. You can click on it through the Downloads tab in your browser and it will open it in Excel.
Step 3(a): Open the file on Excel Online
- Go to onedrive.live.com and sign in with your Microsoft account.
- Click on Upload Files
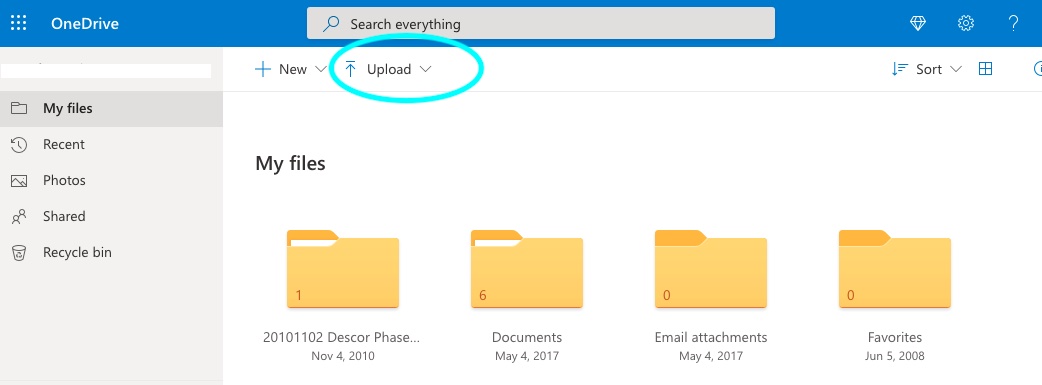
- Select the file downloaded in Step 2 and click Open
- The file will be uploaded on your One Drive
- Click on it to open it using Excel Online
Step 3(b): Open the file on Google Sheets
- Go to drive.google.com and sign in with your Google account.
- Click on New File Upload

- Select the file downloaded in Step 2 and click Open
- The file will be uploaded on your Google Drive
- Click on it to open it using Google Sheets
Reference: https://www.youtube.com/watch?v=_o64bi-CcEU